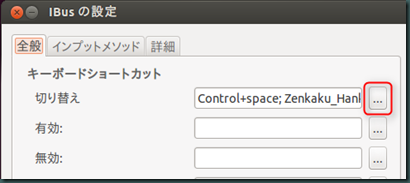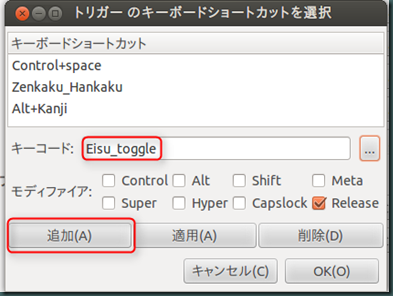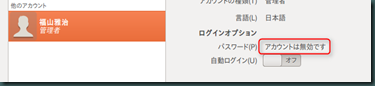Windowsでは「Caps Lock」キーを押して切り替えるのが一番簡単。
Ubuntuもそれに合わせる。
キーボードアイコンをクリックして「設定」を選択。
キーコードの編集ボタンをクリック。

おもわず、ただ「閉じる」をクリックしそうになるが、ここで切り替えに使いたいキーを押すと前の画面に戻って、キーコードに表示してくれる。
あとは必要に応じてモディファイアをチェックした後、「追加」ボタンをクリックすればOK
ただし、何かの不具合なのか最初はどうしても「追加」ボタンが非活性のままで追加することができなかった。
理由はよくわからないが、使わなそうなやつを一旦削除してやったら「追加」ボタンが使えるようになった。
最初は数の上限があるのかとも思ったが、一度使えるようになったらいくつでも追加できるので、何かしら別の理由がありそう。